
Podemos crear un calendario permanente en una hoja de Excel sin usar controles. Esto puede hacerse con fórmulas matriciales, como en este modelo.
Este modelo usa fórmulas matriciales de rango, es decir una fórmula que da el resultado en varias celdas simultáneamente. Para crear este modelo empezamos por introducir en la celda B2 el mes y el año del calendario. Podemos hacer esto poniendo en B2 la fórmula =HOY() y dando un formato “mmmm,aaaa” a la celda. Luego seleccionamos el rango B4:H8 asegurándonos que la celda activa sea B4, introducimos esta fórmula en la celda activa
=FECHA(AÑO(B2);MES(B2);1)-(DIASEM(FECHA(AÑO(B2);MES(B2);1))-2)+{0\7\14\21\28\35}+{0;1;2;3;4;5;6}
Pero que mostrará las fechas en todas las casillas del rectángulo


















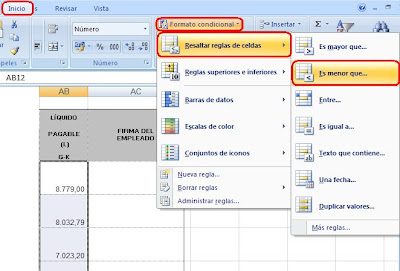
















 Al apretar Autosuma Excel pone las fórmulas correspondientes para las filas y las columnas
Al apretar Autosuma Excel pone las fórmulas correspondientes para las filas y las columnas 
 Con un solo clic podemos agregar un total para cada uno de los grupos. Empezamos por seleccionar los grupos dejando las celdas vacías fuera de la selección. Esto no lo haremos manualmente (supongamos que tenemos una gran cantidad de grupos) sino aplicando “Ir a” (Ctrl+G o F5). Seleccionamos toda la columna (o el rango adecuado) y usamos Ir A—Especial—Constantes—Números
Con un solo clic podemos agregar un total para cada uno de los grupos. Empezamos por seleccionar los grupos dejando las celdas vacías fuera de la selección. Esto no lo haremos manualmente (supongamos que tenemos una gran cantidad de grupos) sino aplicando “Ir a” (Ctrl+G o F5). Seleccionamos toda la columna (o el rango adecuado) y usamos Ir A—Especial—Constantes—Números  Esto hará que sólo lo números sean seleccionados. Ahora apretamos el icono de Autosuma y veremos que Excel pone la fórmula en forma automática
Esto hará que sólo lo números sean seleccionados. Ahora apretamos el icono de Autosuma y veremos que Excel pone la fórmula en forma automática  ahora el resultado será:
ahora el resultado será:

 Alguna vez utilizó un tipo de letra con WINGDINGS?A B C D E F H H I J K L M N O P etc.Estas figuras pueden ser bien aprovechadas en una hoja de Excel mostrando las figuras como resultado para fechas de vencimiento, montos muy bajos o altos, etc.Aplicaremos con un ejemplo estas figuras. Tenemos los datos siguientes:
Alguna vez utilizó un tipo de letra con WINGDINGS?A B C D E F H H I J K L M N O P etc.Estas figuras pueden ser bien aprovechadas en una hoja de Excel mostrando las figuras como resultado para fechas de vencimiento, montos muy bajos o altos, etc.Aplicaremos con un ejemplo estas figuras. Tenemos los datos siguientes: La celda A10 contiene la siguiente fórmula: =HOY()Ahora para ver gráficamente que fechas vencen en menos de 10 días podemos aplicar la siguiente fórmula: =SI(A2-$A$10<=10;"M";"C") y con tipo de fuente WINGDINGS y el resultado será:
La celda A10 contiene la siguiente fórmula: =HOY()Ahora para ver gráficamente que fechas vencen en menos de 10 días podemos aplicar la siguiente fórmula: =SI(A2-$A$10<=10;"M";"C") y con tipo de fuente WINGDINGS y el resultado será:  Si vemos los gráficos con M podemos interpretar que ya vencerán. En algunas ocasiones es mejor interpretarlos gráficamente a revisar fechas o números directamente.
Si vemos los gráficos con M podemos interpretar que ya vencerán. En algunas ocasiones es mejor interpretarlos gráficamente a revisar fechas o números directamente.  Ahora procedemos a quitar los nombres duplicados, para lo cual seleccionamos la columna o columnas donde se desea quitar duplicados, en nuestro caso simplemente activamos una de las celdas de la columna A donde se encuentran nuestros datos, por ejemplo A2.
Ahora procedemos a quitar los nombres duplicados, para lo cual seleccionamos la columna o columnas donde se desea quitar duplicados, en nuestro caso simplemente activamos una de las celdas de la columna A donde se encuentran nuestros datos, por ejemplo A2. aparecera la ventana siguiente:
aparecera la ventana siguiente: Debemos tener en cuenta que los datos de la columna A tiene encabezado, asi que se debe activar la casilla Mis datos tienen encabezados de la opcion anterior y posteriormente AceptarAhora Excel verifica que datos son repetidos y los elimina, quedando como resulato final:
Debemos tener en cuenta que los datos de la columna A tiene encabezado, asi que se debe activar la casilla Mis datos tienen encabezados de la opcion anterior y posteriormente AceptarAhora Excel verifica que datos son repetidos y los elimina, quedando como resulato final: